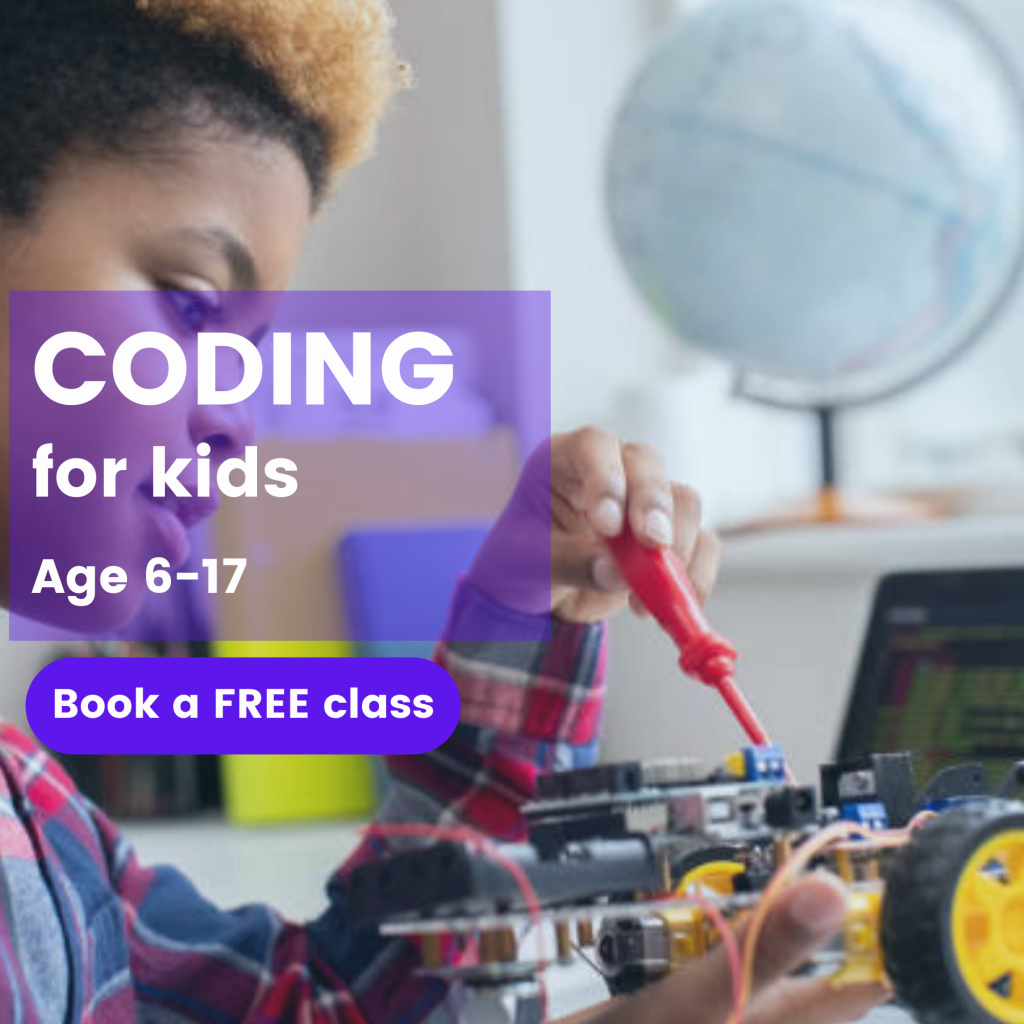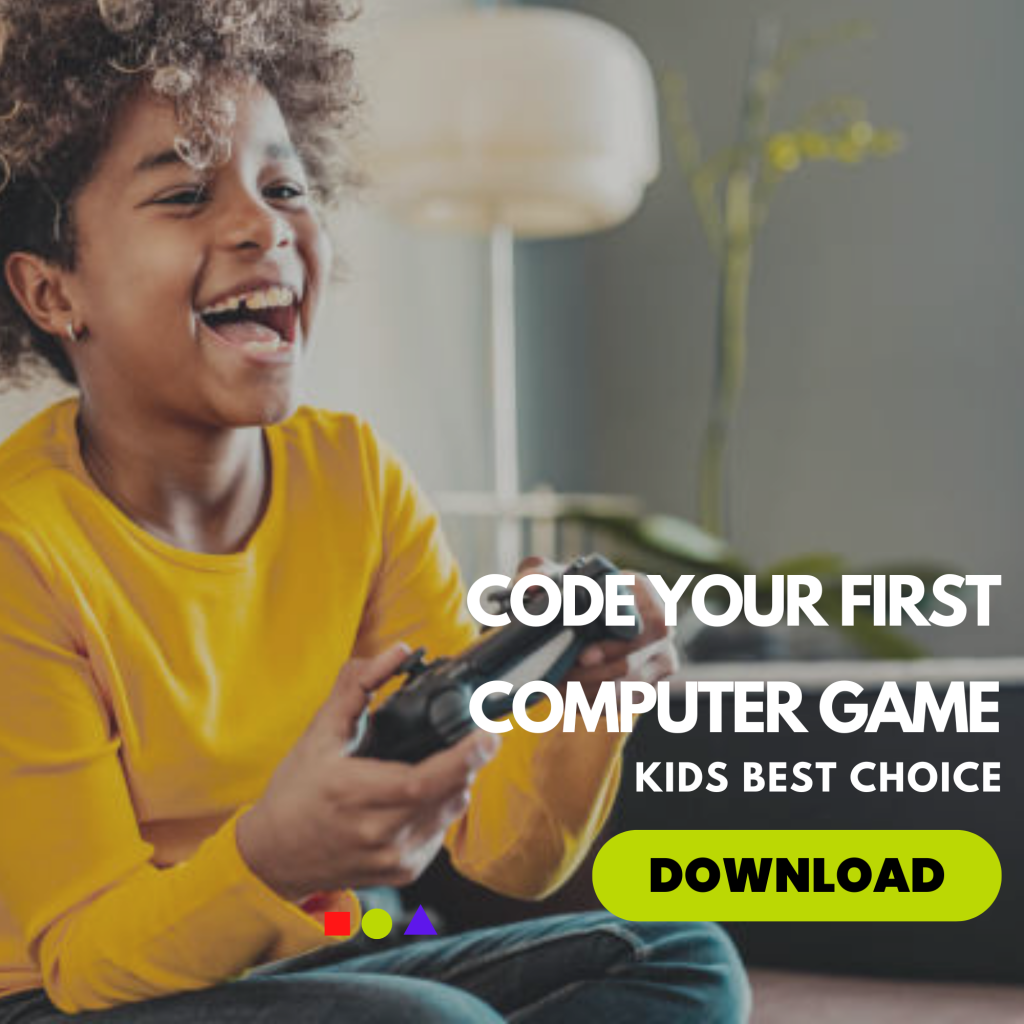What is Scratch Animation?
Scratch, the popular programming platform, allows users to unleash their creativity by creating animations, games, and interactive stories. In this guide, we’ll delve into the world of Scratch animation, exploring the steps to create captivating animations that bring your ideas to life.
Create your first Scratch animation!
Running Dinosaur2 Animation
Step 1 – Login to Scratch
Before diving into animation creation, log in to your Scratch account. If you don’t have one, it’s easy and free to sign up.
Visit: https://scratch.mit.edu/
Step 2 – Create a New Project
Once logged in, create a new project. This is where your animation will come to life.
Step 3 – Name Your Project
Give your project a catchy and relevant name. A good name sets the stage for your animation.
Step 4 – Delete Cat Sprite
Start with a clean slate by deleting the default cat sprite. Click on the sprite and press the delete key.
Step 5 – Search Backdrop
Choose a backdrop that complements your animation. Search for the perfect setting to enhance your story.
Step 6 – Add Blue Sky Backdrop
For our running Dinosaur2 animation, let’s set the stage with a beautiful blue sky backdrop. Click “Choose a Backdrop” and select the blue sky.
Step 7 – Add Sprite
Introduce characters or elements to your animation by adding sprites. Click on “Choose a Sprite” and pick an object or character.
Step 8 – Search and Select Dinosaur2 Running Sprite
Search for a running Dinosaur2 sprite and add it to your project. This will be the star of your animation.
Step 9 – Position Dinosaur2 Sprite
Adjust the position of the Dinosaur2 sprite on the backdrop. Experiment until you find the perfect placement.
Step 10 – Add When Green Flag Clicked Block
Begin the animation with a trigger. Drag the “When Green Flag Clicked” block into the scripting area.
Step 11 – Add Forever Block
Ensure your animation runs continuously by adding the “Forever” block.
Step 12 – Switch Costumes
Create movement by using the “Next Costume” block. This gives the illusion of motion.
Step 13 – Add Wait Block
Control the speed of your animation with the “Wait” block. Experiment with different wait times until you achieve the desired effect.
Bonus Round: Make a scrolling background
Creating a scrolling background in Scratch can be a fun and educational project for kids aged 5-17. Here’s a step-by-step guide to help them create a scrolling background:
Step 1: Prepare the Scrolling Background
To initiate a scrolling background, you must first secure a backdrop that dynamically moves as the player advances through the game or animation. Begin by adding a backdrop or crafting one from scratch. To incorporate a backdrop, locate the “Choose a Backdrop” button positioned in the lower right corner of the screen. But in this case we use the sprite tab, then draw a simple backdrop for our animated backdrop
Selecting a Backdrop in Scratch
From here, you can opt to craft your own. Should the chosen backdrop lack support for a scrolling effect, generate an additional sprite to serve as a backdrop and utilize the “go to <back> layer” option.
Crafting an Additional Sprite as a Backdrop
To establish a background that scrolls in tandem with the sprite’s movements across the stage, switch to the code tab, then apply the following script to your backdrop:
Configuring the Scrolling Background
The cool trick in this script makes the backdrop move a little bit to the left every time we look at it. But as it slides, it leaves a space on the right side of the stage! To fix this gap, we need to clone the backdrop and make sure it fills the empty space. We’ll make one of the backdrops start all the way on the super far right side of the stage by setting its “x” coordinate to “480”. Then, when we hit the “green flag” button, it’s like magic — the backdrop keeps looping seamlessly!
Common Types of Animations
In addition to our running Dinosaur2 animation, Scratch allows you to explore various animation types, including:
- Character Movements: Make your characters dance, jump, or interact with the backdrop.
- Object Transformations: Animate objects changing size, shape, or color.
- Text Effects: Add flair to your stories by animating text elements.
- Interactive Animations: Create animations that respond to user input, making them interactive.
Experiment with these animation types to discover the full potential of Scratch.
Conclusion
Creating the best animation in Scratch is a rewarding journey into the realm of creativity. By following these steps, you’ve learned how to make a captivating running Dinosaur2 animation and explored bonus tips for a scrolling background. Remember to experiment, embrace the creative process, and let your imagination run wild!
FAQs
- Can I use my own sprites in Scratch animations?
- Absolutely! Scratch allows you to upload and use custom sprites to personalize your animations.
- Is Scratch suitable for beginners in programming?
- Yes, Scratch is beginner-friendly, offering a visual and intuitive platform for learning programming concepts.
- Can I share my Scratch animations with others?
- Yes, you can share your projects on the Scratch platform, allowing others to view and remix them.
- Are there advanced features for experienced animators in Scratch?
- Scratch caters to both beginners and advanced users, offering a range of features for diverse skill levels.
- How can I get started with Scratch animation if I’m new to programming?
- Start with simple projects, follow tutorials, and gradually explore more advanced features as you gain confidence.